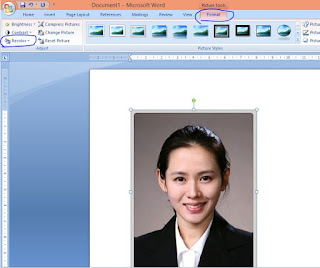Cara Menghilangkan Background Gambar Foto di MS Word
Jumat, 02 Oktober 2020
Edit
hanalfa.com: Cara menghilangkan background foto, gambar, atau logo di Microsoft Word sangatlah mudah. Cara menghilangkan background ini bisa dilakukan di Microsoft Word 2007, 2010, atau 2013. Dalam menghapus background gambar, foto, atau logo ini perlu laptop, komputer atau pun handphone (HP) yang sudah ada aplikasi Microsoft Word.
Microsoft Word sendiri sudah memfasilitasi berbagai fitur, salah satunya menghilangkan atau menghapus background gambar foto ini. Supaya mempermudah penggunannya yang tidak perlu backgroundnya karena mengganggu.
Tentu hal ini mempermudah, sebab tak perlu lagi membuka aplikasi seperti Photoshop, Adobe Ilustrator, atau pun Corel Draw. Cara ini juga sangatlah cepat dan mudah.
Baca juga: Cara Hapus Backgroud Foto di HP, Cepat dan Rapih
Inilah langkah-langkahnya untuk menghilangkan background foto di Microsoft Word.
Setelah foto masuk ke MS Word, silahkan klik dua kali foto.
Baca juga: Cara Ganti Background Foto, Jadi Merah atau Biru
Nanti akan muncul berbagai fitur, tinggila pilih Format => Recolor. Letaknya diujung kiri. Seperti di bawah gambar ini.
Microsoft Word sendiri sudah memfasilitasi berbagai fitur, salah satunya menghilangkan atau menghapus background gambar foto ini. Supaya mempermudah penggunannya yang tidak perlu backgroundnya karena mengganggu.
Tentu hal ini mempermudah, sebab tak perlu lagi membuka aplikasi seperti Photoshop, Adobe Ilustrator, atau pun Corel Draw. Cara ini juga sangatlah cepat dan mudah.
Baca juga: Cara Hapus Backgroud Foto di HP, Cepat dan Rapih
Inilah langkah-langkahnya untuk menghilangkan background foto di Microsoft Word.
1. Masukan Foto
Pertama silahkan masukan foto yang diingikan dimasukan dalam MS Word. Caranya tinggal pilih fitur Insert => Picture dan tinggal pilih foto yang ada file dalam laptop atau komputer.
2. Klik Foto
Setelah foto masuk ke MS Word, silahkan klik dua kali foto.Baca juga: Cara Ganti Background Foto, Jadi Merah atau Biru
3. Pilih Fitur Recolor
Nanti akan muncul berbagai fitur, tinggila pilih Format => Recolor. Letaknya diujung kiri. Seperti di bawah gambar ini.4. Pilih Set Transparan Color
Saat sudah klik Recolor nanti akan gulir berbagai tools lagi. Tinggal pilih Set Transparan Color. Lalu arahkan ke background foto yang ingin di hapus. Diharapkan jangan terkena yang subjeknya atau orangnya.
5. Selesai
Selesai, background foto sudah terotomatis terhapus. Penghapusan background foto ini secara otomatis melalui tools yang ada MS Word. Setelah selesai, tinggal bisa sesuaikan untuk di padukan dengan tulisan. Sebab background foto ini benar-benar jadi putih, alias seperti PNG.
Berbagai tips supaya hasil penghapusan backgroundnya fotonya memuaskan. Walhasil akan membuat background foto menjadi benar-benar bersih.
Baca juga: Cara Menghapus Background Foto dengan 1 Klik
Hal yang diperhatikan sebagai berikut:
a. Usahakan background foto adalah warna sejenis, tidak beragam. Contohnya backgroud pas foto yang warna merah atau biru.
b. Ada subjek, ini penting untuk bagian foto yang tidak terhapus. Pilih subjek manusia, hewan, benda, atau lainnya.
c. Foto yang dipilih jangan yang ukuran sizenya kecil, sehingga buat pecah saat diperbesar.
Microsoft Word tentu sangat sudah umum bagi pemula saat menggunakan komputer atau laptop. Namun, pemula hanya tau untuk menulis saja. Padahal banyak fitur yang disediakan oleh MS Word.
Itulah cara menghilangkan background foto, gambar, atau logo di MS Word. Bisa dilakukan pengguna MS Word 2007,2010, 2013, dan lainnya (Penulis: Alfanny Pratama).